Cara Format Flashdisk Write Protected Dengan Software Store
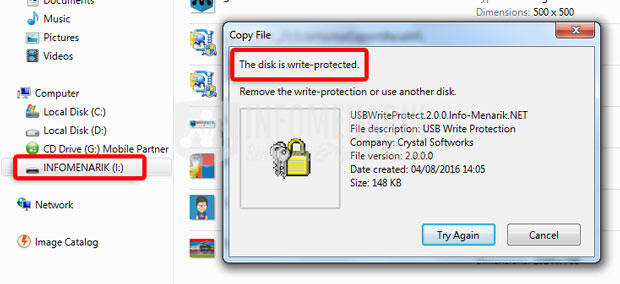
Nowadays, most of us have one or more USB flash drives, which are usually used to store and transfer data among computers,, install and run portable applications, connect to a wireless network,. Some users who often use USB drives may have come across the following error messages. Error during formatting USB: 'When I format my USB pen drive, it shows the error message - The disk is write protected. I have tried various methods to solve this but all are not working.
There is no write protection switch on it. It is a SanDisk Cruzer Edge 8GB USB. I am using Windows 7. Please give me solution to fix it.' Error during copying file to USB: 'While trying to transfer files from my Windows 10 PC to a Kingston DataTraveler 32GB USB flash drive, I received an error message - The Disk is write-protected.
Cara jitu lain jika cara format flashdisk dengan CMD diatas tidak berhasil adalah dengan menggunakan software format flashdisk. Berikut adalah beberapa software format flashdisk write protected yang terbilang ampuh saat digunakan untuk memperbaiki flashdisk yang tidak bisa diformat. Software untuk format flashdisk write protected - Halo sahabat blogger, Pada beberapa kasus kesalahan yang terjadi pada flashdisk biasanya tidak membutuhkan software dan cara khusus untuk memformat flashdisk. Kamu bisa melakukan format flashdisk dengan sangat mudah menggunakan tool yang memang sudah disediakan oleh di Windows.
Remove the write-protection or use another disk. Now I can neither copy files to the USB drive nor create new files from the USB drive. The PC is upgraded from Windows 8.1. How do I disable the write protection?' What is write protection on USB?
Write protection (also called read-only) can be physical or virtual. A USB flash drive is enabled with write protection has the ability to prevent new files from being written or old files being changed. Typically, this means you can only read the data which are already stored on the USB, but you can't delete or modify them. By using write protection, you can make ensure data is not accidentally overwritten or erased. How to remove write protection from USB drive? If you are reading this post, you must be one of them. Deep breath and stay calm.
No matter whether you are using Windows 7, Windows 8 or Windows 10, I am going to walk you through a few easy steps to remove write protection and make your USB flash drive writable again. Check the write protection switch if available Some USB flash drives have a physical switch which allows you to lock or unlock write protection. The location of a switch on a USB flash drive will be different. Make sure the lock switch is slid up to unlock position. You will not be able to transfer files to the USB drive if it is locked. If the write protection switch on your USB drive is off and you still get the error message or there is no physical switch on your USB drive, please skip to Step 2. Clear read-only attributes with DiskPart utility 2.1.
Press Windows key + R combination on your keyboard. In the pop-up Run dialog box, type diskpart and hit Enter or click 'OK' to open the DiskPart Command Prompt. Type the following commands one by one and hit Enter after each: • list disk - all of the disks connected to the computer will be displayed, including internal hard drives. • select disk n - where n is the number of USB flash drive. You can use the Size column to identify which one it is.
• attributes disk clear readonly - change your USB's properties so that it is no longer read-only. Close DiskPart Command Prompt and re-plug your USB flash drive to check if the write protection error is resolved.
If not, please try the next step. Edit the registry 3.1. Press Windows key + R combination on your keyboard. In the pop-up Run dialog box, type regedit and hit Enter or click 'OK' to open the Registry Editor.
Expand the entries on the left-hand pane to navigate to the following path: HKEY_LOCAL_MACHINE SYSTEM CurrentControlSet Control StorageDevicePolicies 3.3. On the right-hand pane, double-click on the WriteProtect or right click on it and select 'Modify'. In the pop-up window, you may find that the 'Value data' is set to 1 which means current computer is enabled with write protection on USB storage device.
To disable it, you need to change the value from 1 to 0 and click OK to apply the change. Close Regedit Editor and connect your USB drive to the computer again, and you should find the USB write protection has been removed.
If not, please follow the Step 4. Tips of Step 3: • If there is not a 'StorageDevicePolicies' folder under the 'Control' folder, you can right click 'Control' folder and choose 'New' -> 'Key'. Name it with StorageDevicePolicies and then open it. I9100 efs tar md5 windows7. • Right click on the white space at the right-hand pane and choose 'New' -> 'DWORD (32-bit) value'.